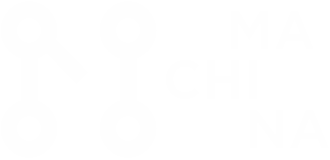MASTAX KIT
About
Nike and Machina share similar passions where product design and innovation are the core of both creative processes. Both brands believe in the importance of design being the balance of form and function. Through this workshop we bring all participants this unique converge.
Device Compatiblity:
- iPad mini 2 or recent.
- iPad Air (5th generacion) or recent.
- iPhone 6 or recent.
- iPad Pro.
Required: iOS 11.2
Use any version lower that iOS 11.2 (like 11.1, 11.0) could be an issue.
Download MACHINA MIDI APP
Machina MASTAX kit.
Includes:
- 1 Cerebrum (OBE technology)
- 1 USB cable
- Sewing kit.
- 1 Special limited edition Nike Mexico City ON AIR packaging with speakers inside.
Using MASTAX
-
Download the App.
-
Make sure the bluetooth on your iOS is ON and enabled.
-
Power on your MASTAX DEVICE:
- Press the button for two seconds. The device is ready to connect when it turns to green.

- Press the button for two seconds. The device is ready to connect when it turns to green.
-
Open the app
- Search for MASTAX device on list.
- Select MASTAX device.
- Press connect button (This connects the device. Once connected the led will shine blue).
-
App connects to MASTAX.
-
The led will shine blue, when device is connected.

-
Make sure to press Pair button.
Could take 30 seconds or less to connect.
-
-
Configure the app
-
Press Midi port and Select your Midi port

-
Select Midi port from the list( if you don’t have one just use : MidiJacket )
-
Select Midi chanel:

-
Select the Midi Chanel ( could be Chanel 1).
-
Press the note button.

-
Select note Trigger by Cerebrum.
-
-
Configuring Your Own Gesture
Just under the green button there is an input to select the note to be triggered. MASTAX can send two diferents notes, using soft and hard movements.
There are 3 sliders to calibrate the gesture of the movement, in order to make it more or less sensible:
- Blue (Real Gesture):
- Is the current acceleration force,
- steps has a weak acceleration force, and kicks and jumps are stronger movements.
- This values are totally diferents between persons.
-
It’s not possible to move this value(from the app) because is just a reference ( move cerebrum device and see how this value chages.)
- Is the current acceleration force,
- Pink (MAX Gesture):
- is the max top limit acceleration.
-
NOTE: (if this value is too high could be difficult to trigger.)
- Yellow (MIN Gesture):
- is the minimun acceleration value.
-
NOTE: (if this value is too low, could be very sensible being activated when is notrequired.)

Controlling Any Midi APP
With our app it is possible to control different apps. Here are some examples: 1
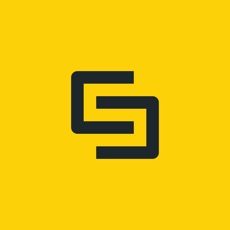 |
LP-5 - Loop-based Music Sequencer |
|---|---|
| GarageBand | |
| DM1 - The Drum Machine |
Device Status:
The led on the device will show diferent color about the state.
PowerOn
The device is ready to to connect when it turns to green. Compatible iOS device (listed above).

Charging
To charge the battery just connect a micro usb cable, another led (next to the main led) will shine color amber.

Connected
The led will shine blue, when device is connected.

Full Charge
The amber led will turn off once it reaches 100% battery charge.

Power Off
The device will vibrate and the led will shine red once you wish it to turn it off.